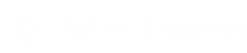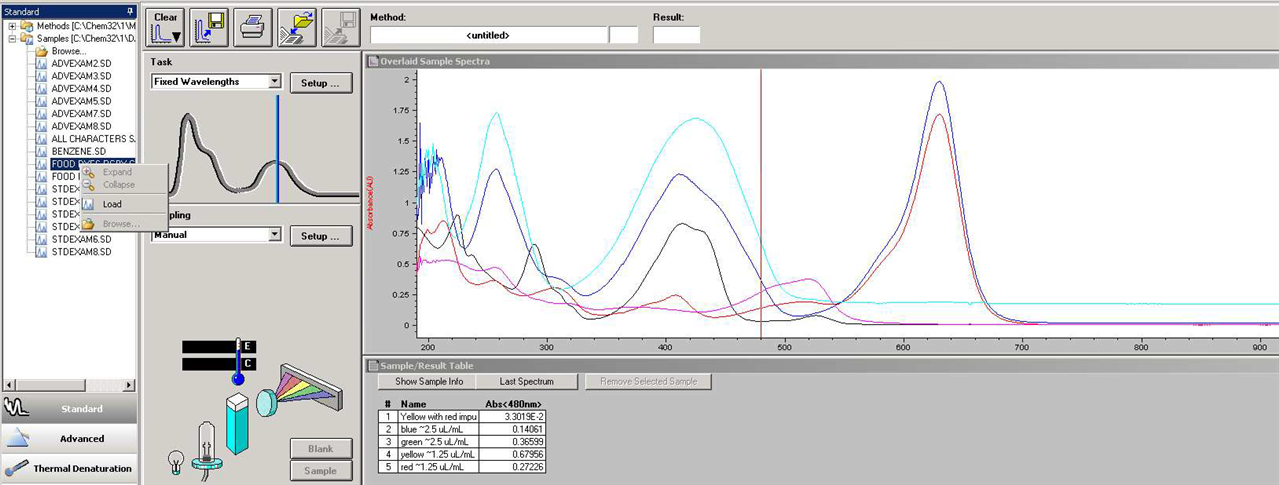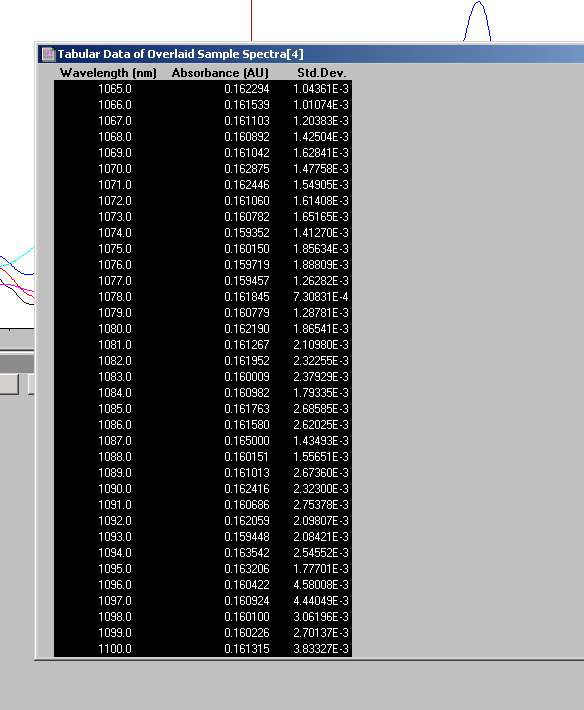We are having problems with data export from Agilent Chemstation Rev. B.05.04 using txt files - one of the machines would sometimes indent the content of txt file which makes it difficult to parse. What would be the best way to export our results - xml, csv or something else?
I tried XML solution as described in XML connectivity Guide unsuccessfully. Is this solution applicable to Rev. B.05.04?
Also, I am unable to do Manual export since I cannot see Full menu mode? How could I enable Full menu mode?
We are aslo transitioning to LIMS in a couple of months. What would be the best way to export data if we want to make the transition as smooth as possible?