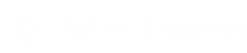Answer
This Information Applies To: All Agilent LC modules.
Issue:
If there are troubleshooting issues with LC hardware as a part of an Agilent OpenLab system, Agilent Support representatives may ask you to provide them with a Diagnostic Buffer file to help solve the issue. This is a .txt file that includes additional information for all LC modules, PC hardware, and software in addition to the information shown in the System Report. Please follow this procedure to create, save, and send the file to your local Agilent Support representative.
Steps to follow:
| |
If Agilent Lab Advisor software is not installed, or if your current system is not added in Lab Advisor, then please see the following articles for details on how to Install Lab Advisor and How to add your system. |
Open Agilent Lab Advisor software, connect to your system using the Connect button, and follow these steps (Figure 1):
- Under Service & Diagnostics, select the module to export diagnostic buffer information.
- Select the option Diagnostic Buffers and press the Run tab (select No in the Trace Wizard Window).
- Click the Read Buffers tab (at the top) and wait until it is finished.
- Click the Write to File tab (at the top) and name your text file with your company name and instrument name. Add instrument actuals should be included.
- Click Save. A message appears that the file has been successfully created. Locate it and send it via email to your local Agilent Support representative.
Figure 1. How to create the Diagnostic Buffer file
| |
Tips: Find the Lab Advisor User Manual here.
|
| |
Learn how to effectively troubleshoot your Agilent HPLC with OpenLab CDS:
Agilent 1260 Infinity LC Systems with OpenLab CDS e-learning course available from Agilent education |