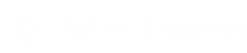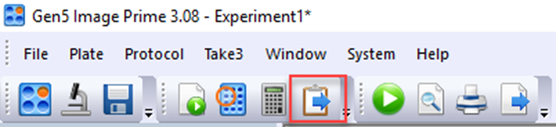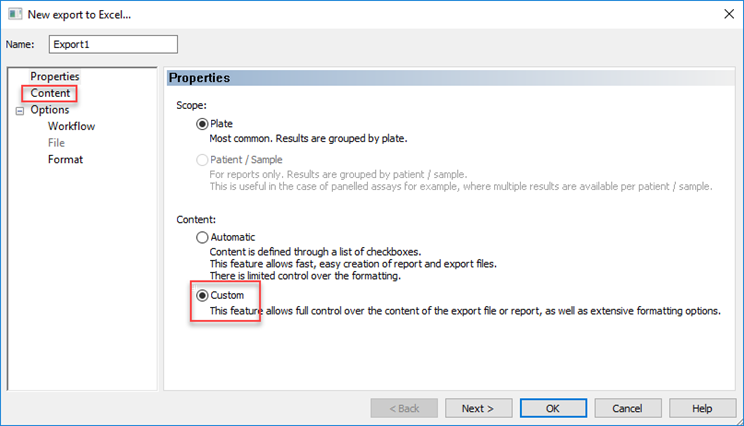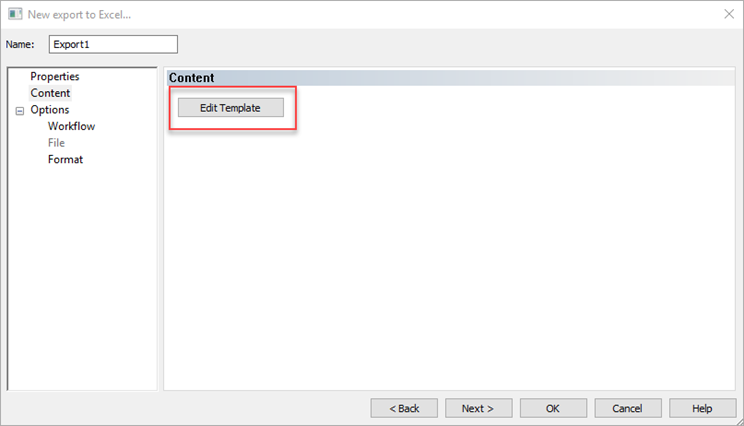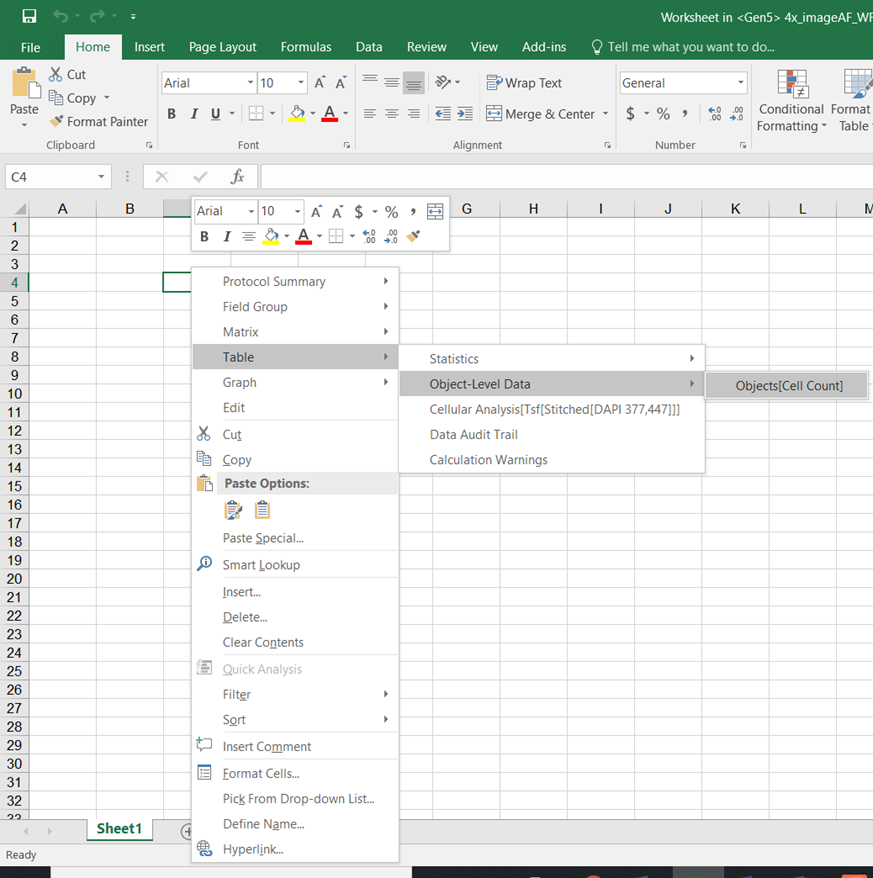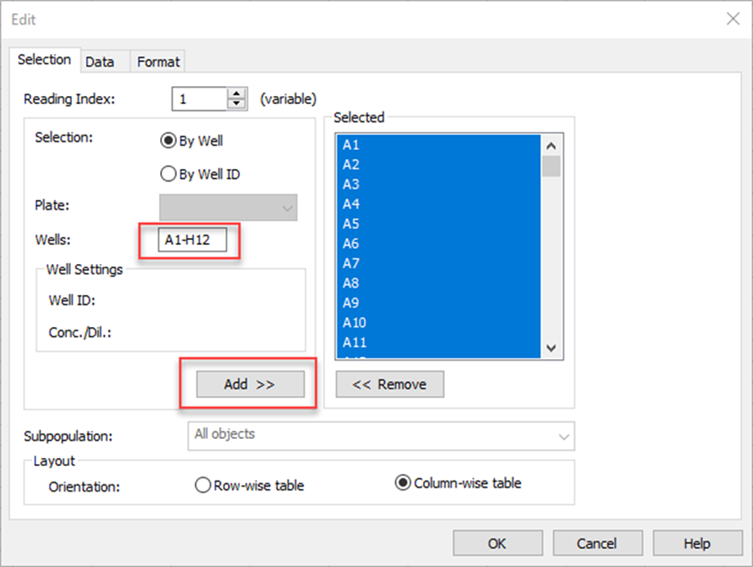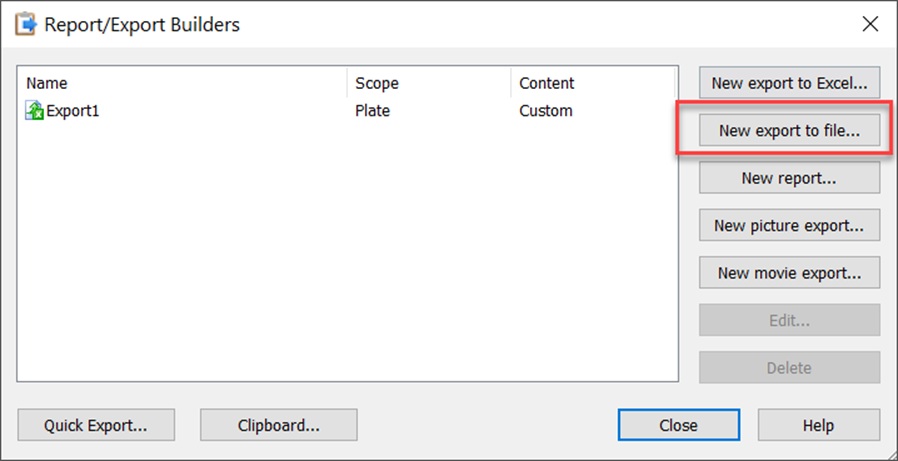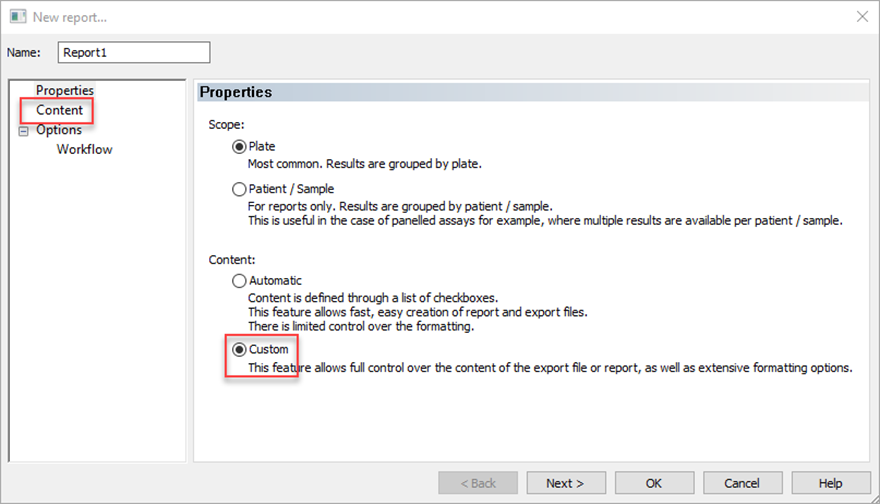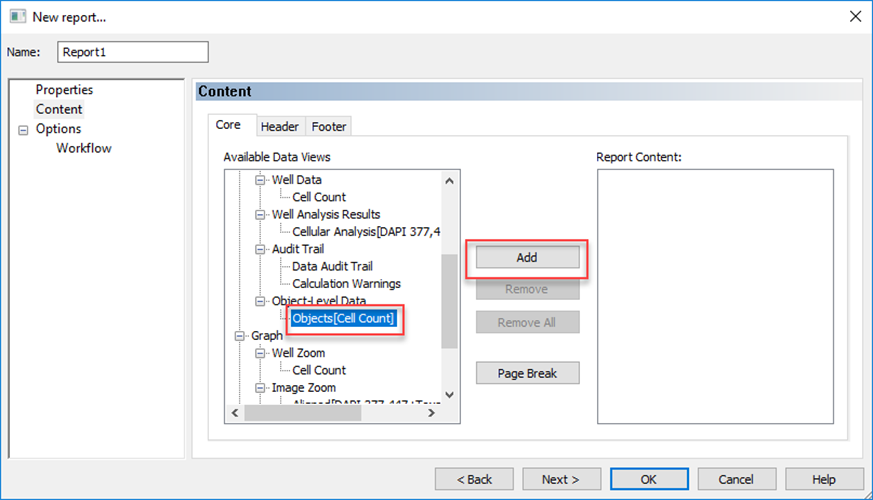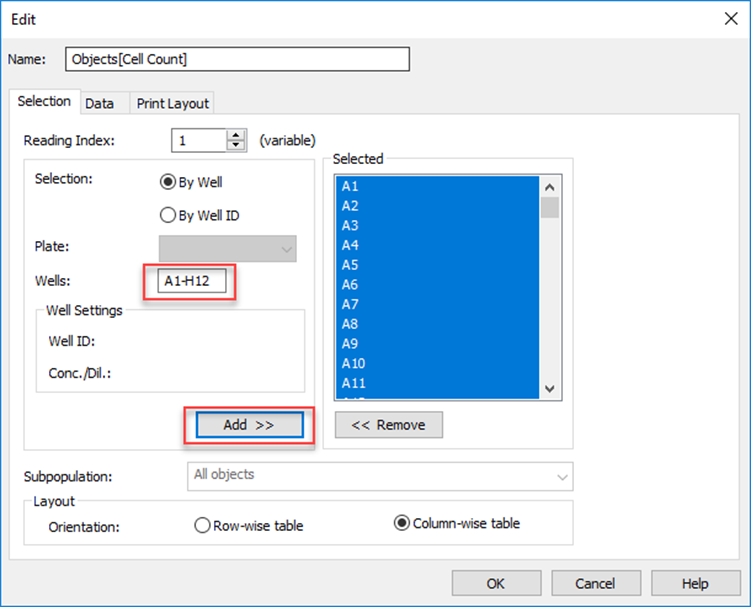Hi,
I am using Gen5 to analyse a fluorescence ratio at the cell level. I am struggling with the export of the "single cell data". I know that its possible to export the cell metrics of one image by going on the image and clicking on export to do a quick export. However, I will have more than 60 images at each experiment, so exporting each cell metrics of each image will be very long...
I was wondering if there was a way to export all the cell metrics of one experiment on Gen5 ?
Thank you,