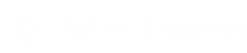Answer
This Information Applies To: Agilent MassHunter Qualitative Analysis software version 10.0
Issue
Introduction to MassHunter Qualitative Analysis for Agilent GC/MS – Navigator View.
Steps to follow
| Note: Use the demonstration data files evaldemo.d, alkdemo.d, barbdemo.d at C:\GCMS\msdemo. |
1. The user interface is separated into three main sections (see Figure 1):
a. The menu bar.
b. The main toolbar.
c. Individual windows. An individual window can also have a toolbar and a shortcut menu (right-click within the window to see the shortcut menu).

Figure 1. Navigator view
1. Navigator View icon 2.The Menu bar 3. The main toolbar 4.Individual window of Chromatogram Results
2. The Navigator View is used when you want to interactively select and manipulate different spectra and chromatograms - you can search a library/database from these spectra. If you are reviewing spectra that were manually extracted, extracted by the Chromatogram "Integrate and Extract Peak Spectra" command, or you want to further review compounds found by the Compound mining algorithms, then you want to use this view.
The Navigator View default layout has a Menu Bar, a Toolbar, and a Main Window including Sample Table, Data Navigator, Chromatogram, and MS Spectrum Results.
The Sample Table – controls the visibility of your samples in the rest of the user interface. Only samples that are highlighted in the Sample Table are seen in the other windows in this view. The Sample Table shows you an overview of each of the samples that are open in the Navigator view. You can change the columns that are displayed when you use the toolbar button "Add/Remove Columns" on the upper left corner of the window.

The Data Navigator – organizes all the Chromatograms and Spectra extracted from the Open Data Files and allows you to control which of these Chromatograms and Spectra are currently visible in other windows (see Figure 2).
Sort Order: The results can be sorted by either Data File or by Data Type. When you sort by the Data File, all extracted chromatograms are listed under Chromatograms for each data file. All extracted spectra are listed under either Spectra or Background Spectra.
Check Boxes: Items with marked check boxes are displayed in the other windows (plot and table). Items with cleared check boxes are not displayed (hidden) in those windows.
Linked Navigation: When you select one or more chromatograms or spectra, the corresponding plots are automatically brought into view and highlighted. If you have used the Integrate and Extract Peak Spectra command and Linked Navigation is active (View > Linked Navigation), then highlighting chromatogram also highlights the spectra extracted from that chromatogram and vice versa.

Figure 2. Data Navigator window
1 - Sort order 2 - Check box 3 - Linked navigation
Chromatogram Results – view any chromatogram in this window. You can view multiple chromatograms from different files at the same time. You can show these chromatograms in overlaid mode or in list mode. Figure 3 shows three chromatograms in list mode.
List or Overlaid mode: You select one of these tools to control whether multiple plots are displayed in list mode (as shown) or in overlaid mode.
Display Options: You can change the peak labels and the font in the Chromatogram Display Options dialog box. You start this dialog box from the Chromatogram Display Options icon in the toolbar in this window.

Figure 3. Chromatogram Results window
1 - Maximum number of list panes 2 - List mode and overlaid mode 3 - Chromatogram display options
MS Spectrum Results – display MS spectra in this window. You can add annotations and calipers to these spectra. If a spectrum is identified by library search, a structure may also be visible in the pane for that spectrum (see Figure 4).

Figure 4. MS Spectrum Results window
1 - Annotations 2 - Delta Mass Caliper 3 - Compound structure
3. The Navigator View allows you to move individual windows to different positions, change the size of a window, tab them with other windows, and float the window outside of the main window. These changes can be saved as a new layout file (Configuration > Windows Layout > Save Layout…).
You can restore the default layout(Configuration > Window Layouts > Load Default Layout).

|
Learn how to effectively operate Agilent MassHunter Qualitative software, please refer to the following courses:
Agilent 7000 or 7010 Triple Quadrupole GC/MS with MassHunter Workstation e-learning paths available from Agilent education
|