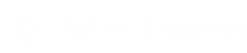Answer
This Information Applies To: Agilent MassHunter Quantitative Analysis Software
Issue
The following procedure is to learn how to use the tools in the Compound Information window to view chromatograms and spectra for your data.
Steps to follow
1. The Compound Information window displays chromatograms and spectra for the compound selected in the Batch Table (see Figure 1).

Figure 1. Compound information window
2. If your layout has been modified, you can open this window by choosing View > Compound Information (see Figure 2).

Figure 2. Compound information option under the View menu
3. The label on the upper left reflects the type of data displayed (see Figure 3).

Figure 3. The data type label in the compound information window
4. Click the green arrows to move to a different sample or blue arrows to move to a different compound (see Figure 4).

Figure 4. Arrow icon to scroll to a new sample or compound
5. To zoom a particular area on the chromatogram, click and hold the right mouse button as you drag over the area that you want to zoom. In the video that follows (see Figure 5), you will see the zoom performed twice over the same area.
Figure 5. How to zoom on a particular area of a chromatogram
6. Click the Turn on/off Auto Scale icon to undo the zoom (see Figure 6).

Figure 6. The icon to undo the zoom
Alternatively, you can return to full scale by each axis individually. To zoom out on the X-axis alone, you could click the Autoscale X-axis icon (see Figure 7).

Figure 7. The icon to zoom out the X-axis
To zoom out on the Y-axis alone, you could click the Autoscale Y-axis icon (see Figure 8).

Figure 8. The icon to zoom out the Y-axis
7. To zoom the horizontal or vertical scale of the chromatogram, you can drag using the right mouse button along the X-axis or Y-axis (see Figure 9). To undo the horizontal or vertical zoom, click the Auto Scale X-Axis or Auto Scale Y-Axis icon.

Figure 9. Zoom the horizontal or vertical scale of the chromatogram
8. Click the Fit to Peak icon to scale chromatograms to automatically fit the current sample's selected compound peak in the window ?see Figure 10).

Figure 10. The icon of Fit to Peak
9. Click the Fit to Lowest Calibration Level icon (see Figure 11) to scale chromatograms to automatically fit the lowest concentration calibration-level peak in the window.

Figure 11. The icon of Fit to Lowest Calibration Level
10. By default, the Show/Hide Chromatogram icon (see Figure 12) is enabled. This function provides a visual representation of the chromatogram in the window. Click this icon to toggle the chromatogram on or off.

Figure 12. The icon of Show/Hide Chromatogram
11. To view the display of the chromatogram for the qualifiers, click the Show/Hide Qualifiers icon (see Figure 13).

Figure 13. The icon of Show/Hide Qualifiers
12. To view the display of the spectrum for the peak in the chromatogram, click the Show/Hide Spectrum icon (see Figure 14).

Figure 14. The icon of Show/Hide Spectrum
13. To view the display of the ISTD chromatograms and spectrum, click the Show/Hide ISTD icon (see Figure 15).

Figure 15. The icon of Show/Hide ISTD
14. Manually integrate a single compound from a single sample using the manual integration toolbar. Click the Start/End Manual Integration icon to activate the manual integration toolbar (see Figure 16). Point to a tool to learn its function when performing a manual integration.

Figure 16. The icon of Start/End Manual Integration
a. Two baseline markers are drawn at the beginning and end of any peak in the chromatogram. In the video that follows, you will see how to click and drag the baseline markers to change the integration (see Figure 17).
Figure 17. A video - change the integration
b. To reset the baseline, click the Clear Manual Integration icon (see Figure 18).

Figure 18. The icon of Clear Manual Integration
15. Various features found on the Compound Information toolbar can be accessed using the Compound Information Shortcut Menu. To access this menu by right-clicking directly in the Compound Information window. Most of the features highlighted were shown to you in this section (see Figure 19). You also have access to simple functions such as Copy (copies the current chromatogram or spectrum to the clipboard) and Print (prints the current chromatogram or spectrum).

Figure 19. Compound Information Shortcut Menu
Click the Integration Parameters in the Compound Information Shortcut Menu. This opens the Integration dialog box for the current compound (see Figure 20), its qualifier, ISTD, or the ISTD's qualifier depending on which of the peaks is at the cursor location. Using this dialog box could change the assigned integrator and integrator parameters for the compound or its qualifiers.

Figure 20. Integration parameters in the Compound Information Shortcut Menu
If you made changes using the Integration dialog box, return to the Compound Information window, right-click to open the Compound Information Shortcut Menu, and then restore the integration parameters by clicking Restore Integration Parameters.
| |
Learn how to effectively operate Agilent MassHunter Software:
Agilent 5977 GC/MSD with MassHunter Workstation e-learning path available from Agilent education
GCMS-MH-2150scV3 - Agilent MassHunter Quantification for Single Quadrupole GC/MS with Cloud Laboratory (Version 10.1) e-learning course available from Agilent education
|