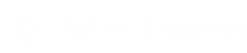Answer
This Information Applies To: Agilent MassHunter Quantitative Analysis Software
Issue
MassHunter Quantitative Analysis allows limits to be set on many result values, and for results outside these limits (outliers) to be flagged in the batch report. The flagged results are easily identified, enabling fast visual identification of outliers, which improves productivity and, reduces the risk of reporting invalid data.
The following procedure introduces the use of outliers within the MassHunter Quantitative Analysis application and demonstrates how to set limits in the Outlier Setup Tasks.
Identifying a flagged outlier
After outlier limits have been set, the batch table will indicate outlier values with:
- A red flag icon in the Outliers Summary column.
- A red background will fill cells to indicate that an outlier is above the upper limit.
- A blue background will fill cells to indicate that an outlier is below the lower limit.
Hover the cursor over the flag or background fill cell to display a tooltip with a message describing the out-of-limits parameter (Figure 1).
Figure 1. Flagged outlier values in a batch report
Steps to follow
-
Select Method > Edit > Method Tasks > Outlier Setup Tasks (Figure 2). The display lists all result values that can have outlier limits applied.

Figure 2. Outlier Setup Tasks -
Select the desired result value from the list and set the limits as per the following three examples. The process for setting other limits is the same as the provided examples.
Tips: Right-click the top cell and then select Fill Down to copy the value in the top cell to all cells in that column. This process is applicable to many tables in MassHunter.
-
When limits have been applied, the results can be filtered in the Batch Table view. Toggle the filtering by selecting the flag icons on the right top toolbar (Figure 3). Available options are Turn Off Outlier Filter, High/Low, High, Low, or No Outliers.

Figure 3. Toggle switches for managing filtering outlier results
-
Select Outlier Setup Tasks > Retention Time (RT) to display the Quantifier window (Figure 4). Click in the cell RT Window and enter the new value as specified in your protocol. Click in the cell RT Units and select the units from the drop-down menu (Minutes or Percent) as specified in your protocol.
-
When the compound retention time exceeds the set quantifier RT Window, the result will be flagged as an outlier in the batch report.
-
In this example, the retention time quantifier RT upper and lower limits are +/- 5% of the set retention time (10% window).

Figure 4. Retention Time outlier setup
-
Accuracy is a percent ratio of the calculated concentration to the expected concentration and is calculated for samples with known expected concentrations including calibration, calibration check, and quality control samples.
-
Select Outlier Setup Tasks > Accuracy to display the appropriate Quantifier window (Figure 5). Click the cell Accuracy Max.% Dev. (Figure 5) and enter the new value specified in your protocol.
-
When the compound accuracy falls outside the quantifier Accuracy Max % Deviation, the result will be flagged as an outlier in the batch table.
-
In this example, the Quantifier Accuracy Max % Deviation upper and lower limits are + 20% of the expected concentration.
Tips: When the Accuracy outlier is set for a compound, it flags outliers for the compound in Calibration, CC, or QC samples. The filter cannot be applied to individual sample types.

Figure 5. Accuracy outlier setup
- The Qualifier Response Ratio (Rel. Resp.) is the ratio of the qualifier m/z response to the quantifier m/z response.
- Select Qualifier Ratio to display the Quantifier and Qualifier nested table (Figure 6). Click the Uncertainty cell (Figure 6, 1) and select the Uncertainty type (Relative or Absolute) from the drop-down menu.
- Click the Uncertainty cell (Figure 6,2) and enter the numeric value specified in your protocol.
- When the Qualifier Response Ratio falls outside the Qualifier Uncertainty value range, the result will be flagged as an outlier.
- In this example, for the m/z 165.0 Qualifier response, the Qualifier Ratio Response Uncertainty upper and lower limits are + 20.0 % relative to the 64.4% Relative Response setting or 64.4% +/- 12.88% or a range of 51.52% to 77.28%

Figure 6. Qualifier ratio outlier setup
| |
Learn how to effectively operate MassHunter software:
Agilent 5977 GC/MSD with MassHunter Workstation e-learning path available from Agilent education
GCMS-MH-2150scV3 - Agilent MassHunter Quantification for Single Quadrupole GC/MS with Cloud Laboratory (Version 10.1) e-learning course available from Agilent education
|