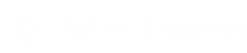Answer
This Information Applies To: Agilent MassHunter Quantitative Analysis Software Classic mode, and Agilent MassHunter Quantitative Analysis Software Quant-My-Way mode (Rev. B.09.00 and above)
Issue
In the MassHunter quantitative analysis, you should begin with creating a new batch file. The following is the procedure to create a new batch.
Steps to follow
For the MassHunter Quant-My-Way Quantitative software
1. To create a new batch, click File or New Batch (see Figure 1).
2. Click File or click New Batch then click Browse to navigate to the folder where you want to create and store the batch for the results of your analysis. Creating a batch in the same file folder with the original data files avoids having to copy the data files to the new batch folder. This also avoids duplicating data files and saves disk space. Enter a file name for the new batch (Batch files are identified by the batch.bin suffix) and click Create (see Figure 2).

Figure 2. Storage directory of the batch file
3. Quantitative Analysis Software will display a list of all the data files found in the batch directory. Click Select All to select all the samples in the list, click OK to continue (see Figure 3).
| |
Note: If files from differing folders are required for the batch, then click Browse to Copy Samples and navigate to select the data files to be copied and then available to be selected in the current batch folder. |

Figure 3. The Add Samples dialogue box
4. Each of the selected samples is added as a single row to the Flat Table view of the Batch Table (see Figure 4).
5. To save your work, from the Home tab click Save Batch (see Figure 5).
For the MassHunter Classic Quantitative software
1. To create a new batch, click File > New Batch (see Figure 6).
2. In New Batch, navigate to the folder where you want to create and store the batch for the results of your analysis. Creating a batch in the same file folder with the original data files avoids having to copy the data files to the new batch folder. This also avoids duplicating data files and saves disk space. Enter a file name for the new batch (Batch files are identified by the batch.bin suffix) and click Create (see Figure 7).

Figure 7. Storage directory of the batch file
3. The Quantitative Analysis Software will display a list of all the data files found in the batch directory, click Select All to select all the samples in the list, click OK to continue (see Figure 3).
| |
Note: If files from differing folders are required for the batch, then click Browse to Copy Samples and navigate to select the data files to be copied and then available to be selected in the current batch folder. |
4. Each of the selected samples is added as a single row to the Flat Table view of the Batch Table (see Figure 8).
5. To save your work, from the menu click File > Save Batch (see Figure 9).

Figure 9. The Save Batch option
| |
Learn how to effectively operate your MassHunter software, please see the course below:
Agilent 7000 or 7010 Triple Quadrupole GC/MS with MassHunter Workstation e-learning paths available from Agilent education
GCMS-MH-2151scV3 - Agilent MassHunter Quantification for Triple Quadrupole GC/MS with Cloud Laboratory (Version 10.1) e-learning courses available from Agilent education
|