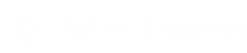Answer
This Information Applies To: Agilent OpenLab CDS 2.x, OpenLab CDS ChemStation, OpenLab CDS EZChrom
Issue
This article outlines the procedure on how to add a project for OpenLab CDS, OpenLab CDS EZChrom, or OpenLab CDS ChemStation Edition (if projects are enabled in the system).
Background
A project is the set of directories that store related methods, data, sequences, and templates. Integrating applications can extend projects to capture user preferences for application-specific parameters like signature levels, file paths, audit trail flags, etc.
Requirements
To perform the procedure as described, the user needs the privileges Project Management > Manage project or project group, Edit content of project, Delete content of project, and Manage project or project group access. Privileges are configured in the Control Panel.
Steps to Follow
- Click Project tab and select Project icon
 or any project groups.
or any project groups. - Click Create > Create Project. (Figure 1)
- In the Name text box, type a name for the project.
- If a new Project is created under a Project Group, select Include project groups in project path to include the project group name in the Project folder path. If a new Project is not created under a Project Group, this option Include project groups in project path is unavailable.
- In the Project folder path text box, you can leave the default folder path, enter the path to the folder, or click Browse and navigate to and select the folder. The maximum file path length is 256 characters. If the root folder was specified during a Standalone Workstation installation, it cannot be changed.
If you want to use an existing ECM storage location for a new project, see Add a new project to an existing ECM location. - In the Description text box, type a description of the project.
- Select OpenLab CDS in Application to create an application-specific project. If no application is selected, a generic project will be created. CDS Settings are not available for a generic project (Figure 2).
- Click the CDS Settings tab for your application. The tabs shown are based on your Application selection.
- Expand File Locations. (Figure 3).
The file paths are automatically generated based on the Project folder path specified in Step 5. You can change the name and path of all file locations; however, the paths for Methods, Sequences, and Results must be within the root project folder.
- Expand Project Options. (Figure 4)
- Select Allow printing of unsaved method and results to print reports without saving data or results after reprocessing.
- If Process calibration at the end of each cycle is selected, result processing, and report printing for a set of calibration standards is delayed until all calibration runs of this set are completed. There are no interim calibration curves.
If Process calibration at the end of each cycle is not selected, calibration standards acquired within this project are processed and printed at the end of their acquisition. Amounts and concentrations for calibration standards are computed with interim curves.
- (Optional) Expand Audit Trail Settings. (Figure 5)
- On the Method, Sequence, and Results tabs, select Automatically enable audit trail.
Caution: Once the audit trail has been activated, it cannot be turned off. - On the Results tab, select Prompt for reason when saving results and aborting run queue items to prompt users to enter a reason for aborting a run in Acquisition.
- If Prompt for reason when saving methods is selected, you will need to add reasons in the Reason to be added text box. They can be deleted, moved up, or moved down in the List of reasons text box.
- On the Method, Sequence, and Results tabs, select Automatically enable audit trail.
- (Optional) Add Sample Custom Parameters and/or Compound Custom Parameters to your project.
- Click OK.