Answer
This Information Applies To: Agilent OpenLab CDS products
Issue:
Every computer running Agilent OpenLab CDS Software requires a unique software license for continuous operation. Failure to install a valid license will cause the instrument control features to cease working 60 days after the software installation.
Typically the Agilent Engineer will generate and import the licenses during instrument installation, however, clients may be required to complete these functions when:
- The client installs the instrument (e.g. Cary UV Vis).
- General Procedure and Common Issues with Licensing of Agilent OpenLab CDS.
- Instrument computer name or MAC address has changed or if the license file generated was incomplete.
Steps to follow:
There are three steps to creating and importing a license file:
Find the MAC Address and Computer Name:
| |
Tip: The MAC address is a unique identifier assigned to the network interface card of each computer. Each software license is linked to a single MAC address
|
-
On the computer that the software was installed on click Windows Start button > Agilent Technologies > Control Panel. Alternatively, double-click the OpenLab Control Panel icon.

-
Click Administration > Licenses.

- Note the License Server > Name and MAC Address. The Hostname will be the:
- Server PC name when the customer has a client/server.
- Instrument PC name when the PC is a standalone installation
- Find the unique computer name: Right click the Windows icon
 > System. The unique computer name is the Device name:
> System. The unique computer name is the Device name:

-
Log in or create a SubscribeNet account.
- Click Licenses > Generate or View Licenses

- Select the tick box of the target software, click Generate.

- In the:
- Host ID field: enter the MAC address
- Hostname field: enter the PC name (in Standalone installation) or Server name (in Client/Server installation).
- Number of Licenses to Generate field, enter the required quantity.

-
Click Generate to create the license file specific to the named computer. When the software has been purchased for multiple computers, repeat Generate a License File for each additional computer.
-
Click Download License File. A dialog box may appear. Follow the prompts and save the file to the desired location or note the location of the automatically saved file, typically: \\Users\Username\Downloads folder.
Tip: If the license is intended for a computer not on the Internet, save the file to a USB stick.
Import the License File into OpenLab Control Panel:
-
Click the Windows Start button > Agilent Technologies > Control Panel. Alternatively, double-click the OpenLab Control Panel icon in the OpenLab Control Panel.

-
Click Add License.

-
Check the Select a license file option and click Browse.

-
Navigate to the downloaded file and click Open > OK.
-
Your license will now appear in the list of Licenses in the OpenLab Control Panel and in SubscribeNet when you click Generate or View Licenses.
-
Restart the computer.
| |
Learn how to effectively operate your Agilent OpenLab CDS Software:
Online Learning Pathways available from Agilent Education
|
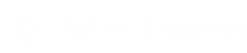


 > System. The unique computer name is the Device name:
> System. The unique computer name is the Device name:







