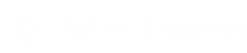Answer
This Information Applies To: OpenLab CDS (ver.2.x), OpenLab CDS ChemStation, OpenLab CDS EZChrom, OpenLab Shared Services
Content:
This article describes how to change your password while operating Agilent OpenLab software according to these three possible cases:
Case-1. Changing the password when the user password expired.
Case-2. Changing the password manually.
Steps to follow
Case-1. Changing the password when the user password expired.
- If your password has been expired when starting OpenLab CDS software, a confirmation message for changing the password will show. Press "Yes" button to proceed. See Figure-1
 |
| Figure-1 |
- Input your old password and new password in the Change Password window then press the OK button. See Figure-2
 |
| Figure-2 |
- If your new password is accepted by the OpenLab security policy, an information message will show. Press OK to log in to the OpenLab software. See Figure-3
 |
| Figure-3 |
| |
Caution: If your new password is not matched with security policy, confirmation window prompts with red colored text you to input new password again.
Please check and follow message below and type again new passwords.
|
Case-2. Changing the password manually.
- Log in to OpenLab Control Panel and select the Administration node. See Figure-4
- Select the My Settings node and press Change My Password button in the ribbon on top. See Figure-4
 |
| Figure-4 |
- In the Change My Password window, input your old password, and choose a new password then press OK button. See Figure-5
 |
| Figure-5 |
Case-3. Resetting the password by an administrative user when another user was locked out or disabled.
- Log in to OpenLab CDS Control Panel with the internal administrative account.
 |
| Figure-6 |
- Select the Administration node and select the Users node. See Figure-6
- Select the disabled or locked user and press Edit User button. See Figure-6
- Check the check box for Change Password and input the new password. See Figure-7
 |
| Figure-7 |
- Check OFF the check box for "Account is Disabled". See Figure-7
- If the enabled user needs to change the password from the changed password at next logon, check the check box of "User Must Change Password at Next Logon".
Press OK button to proceed. See Figure-7
| |
Learn how to effectively maintain your OpenLab CDS software as Administrator:
Please refer to Help and Learning by typing F1 key at your CDS Workstation desktop during OpenLab session.
Path to follow the topics :
|