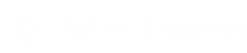Did you know you could have the “eyes and ears” of an Agilent expert when there’s a problem that needs solving? The Agilent CrossLab Virtual Assist app combines video communication with 3D annotation to more accurately pinpoint issues. You can easily install CrossLab Virtual Assist on any mobile device, and joining a remote help session is simple.
Learn how to use this feature using the following steps:
- Activate 3D annotation by moving the camera forward and backward as shown until the well done caption appears. Click on Skip to bypass 3D annotation capability.
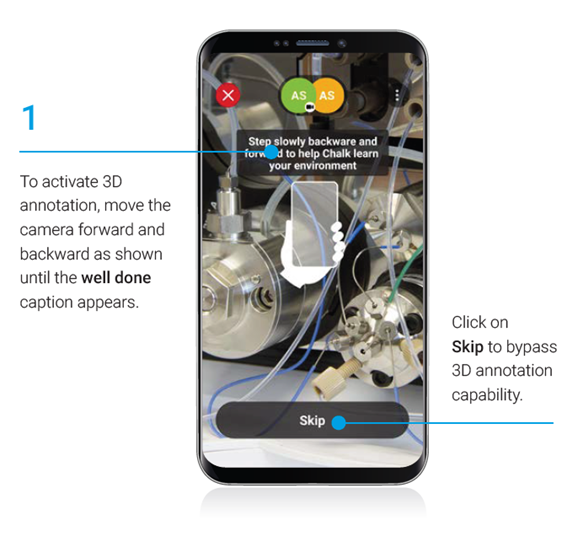
- You can now draw chalk marks. The chalk marks will stay pinned to the highlighted area when you move the camera.
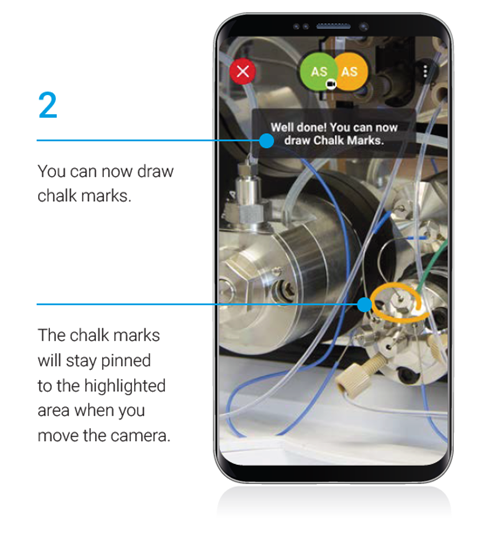
- Using the icons in the image below, you can Exit the session, hide on-screen buttons, see session users, turn your camera on/off, turn your microphone on/off, turn the torch on/off, and adjust the annotation color palette.
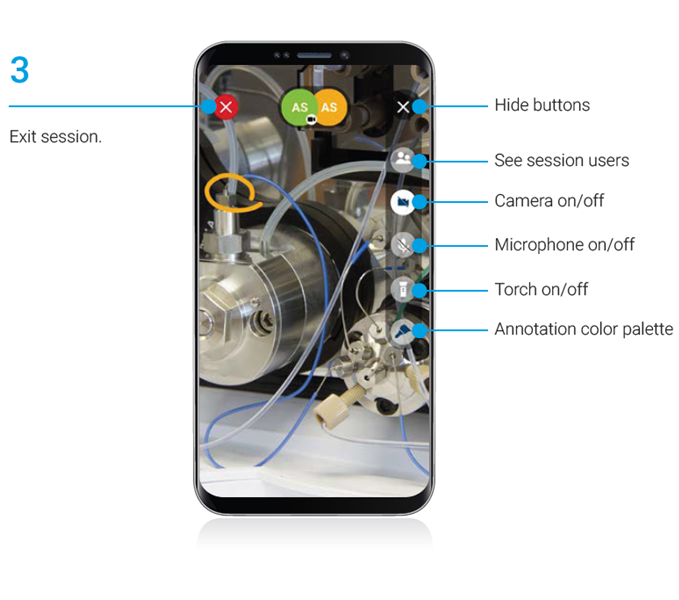
4. For best user experience using Virtual Assist:
- Use as much overhead light as possible
- Show stationary objects
- Use steady movement
Virtual Assist is one of multiple remote support tools available with Agilent Virtual Tech Support. Troubleshoot your instrument in minutes and minimize the downtime of waiting for an onsite visit. Do you have an instrument covered by an Agilent CrossLab service plan or warranty? Ask for Virtual Tech Support the next time you request troubleshooting assistance from Agilent.